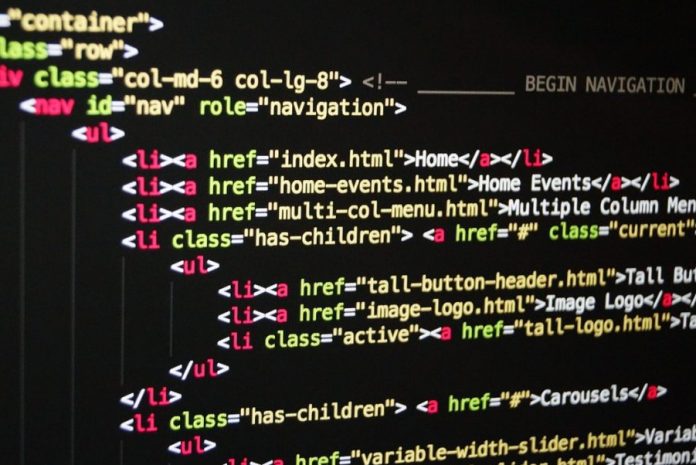Molto spesso si rivela l’ultimo tassello mancante nell’avvio di un particolare programma. Se hai appena installato un software sul tuo PC e c’è qualcosa che non va, probabilmente la falla sta nell’assenza di Java. Se credi che il problema sia questo, ti consiglio di restare sintonizzato su questa guida. Insieme, parleremo di come installare Java sui vari sistemi operativi.
Prima di partire, una piccola precisazione. Per “Java” generalmente si possono intendere due entità differenti. La prima è Java Runtime Environment e serve soltanto ad avviare le applicazioni. Una sorta di lettore, per capirci. Se invece vuoi metterti dall’altro lato del monitor e provare a sviluppare qualcosa di tuo pugno, è Java Development Kit ciò che fa al caso tuo.
Come installare Java
E’ un’operazione molto semplice, ma prima di svolgerla assicurati che il tuo terminale abbia tutti i requisiti in regola. Nei paragrafi dedicati a Windows, iOS e Linux ti elencherò le caratteristiche minime che ognuno di questi computer deve presentare per poter far girare il programma.
Java su Windows
Di seguito, i requisiti minimi per Java su Windows:
- Windows 10 (8u51 e successivi)
- Windows 8.x
- Windows 7 SP1
- Windows Vista SP2
- Windows Server 2008 R2 SP1 (64-bit)
- Windows Server 2012 and 2012 R2 (64-bit)
- RAM: 128 MB
- Spazio su disco: 124 MB per JRE; 2 MB per Java Update
- Processore: Pentium 2 266 MHz o superiori
- Browser: Internet Explorer 9 e successivi
Se è Java Runtime che ti interessa, recati sul sito ufficiale per il download. Accetta tutti i cookie che il portale ti propone e premi sul tasto dedicato allo scaricamento. Al termine dell’operazione, ti verrà chiesto di installare il tutto. Mi raccomando, dai risposta positiva.
JDK è quel che ti serve? La procedura di download è molto, molto simile a quella sopra descritta. Dopo aver fatto accesso al portale di riferimento, accetta le condizioni di utilizzo e scarica la versione più adatta al tuo computer. In seguito, prosegui con l’installazione tramite il file .exe
Java su Mac
Di seguito, le specifiche minime necessarie al funzionamento di Java su un computer della casa di Cupertino:
- Mac con su installato macOS 10.8.3 o successivi oppure macOS 10.9 o successivi
- Browser: Safari (11 o precedenti)
Incredibilmente, scaricare ed installare le due versioni di Java su un terminale Apple è estremamente facile. Tra l’altro, la procedura è praticamente parallela a quella sopra illustrata con Windows.
Stai soltanto ben attento a scegliere la versione per Mac e ad aprire il file .dmg che visualizzi a download ultimato: è da lì che partirà l’installazione. Questo nel caso di Java Runtime, ma come comportarsi nell’eventualità in cui si voglia provare con JDK?
Ancora una volta, non c’è bisogno di fare un qualcosa di trascendentale rispetto a quanto visto prima con Windows. Stai sempre ben vigile riguardo il file .dmg, che è la miccia necessaria ad avviare l’installazione del programma sul disco rigido.
Come installare Java su Linux
Ecco le specifiche minime di un device Linux per far girare correttamente Java:
- Oracle Linux 5.5+1
- Oracle Linux 6.x (32-bit), 6.x (64-bit)
- Oracle Linux 7.x (64-bit) (8u20 e successivi)
- Red Hat Enterprise Linux 5.5+1, 6.x (32-bit), 6.x (64-bit)
- Red Hat Enterprise Linux 7.x (64-bit) (8u20 e successivi)
- Suse Linux Enterprise Server 10 SP2+, 11.x
- Suse Linux Enterprise Server 12.x (64-bit) (8u31 e successivi)
- Ubuntu Linux 12.04 LTS, 13.x
- Ubuntu Linux 14.x (8u25 e successivi)
- Ubuntu Linux 15.04 (8u45 e successivi)
- Ubuntu Linux 15.10 (8u65 e successivi)
- Browser: Firefox
Un po’ diversa è la situazione per chi è abituato ad utilizzare Ubuntu. Il primo step riguarda il Terminale, che va aperto cercandolo nel menu delle applicazioni della distro. Ora, è necessario imporre i seguenti comandi, tenendo presente che dopo il primo, dovrai digitare la password di amministrazione:
sudo apt updateper aggiornare i pacchetti;sudo apt install default-jreper installare Java Runtime. Conferma premendo S;sudo apt install default-jdkper installare JDK. Dai conferma premendo S.